Руководство по работе с личным кабинетом
Для детального изучения изображений на моб. телефоне приведите отображение в горизонтальное положение.

Вход в личный кабинет
Вход осуществляется по ссылке - eda.ykt.ru/login
Логин и пароль запрашивается у администрации EdaYkt и выдается руководителю партнерской службы доставки. Смена пароля происходит также по запросу.
Логин и пароль запрашивается у администрации EdaYkt и выдается руководителю партнерской службы доставки. Смена пароля происходит также по запросу.
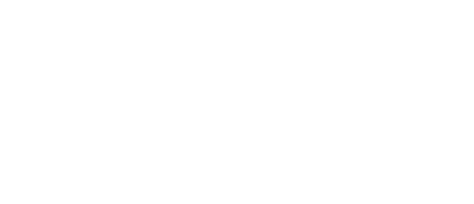
Рис. 1. Поле вводе логина и пароля
Интерфейс личного кабинета
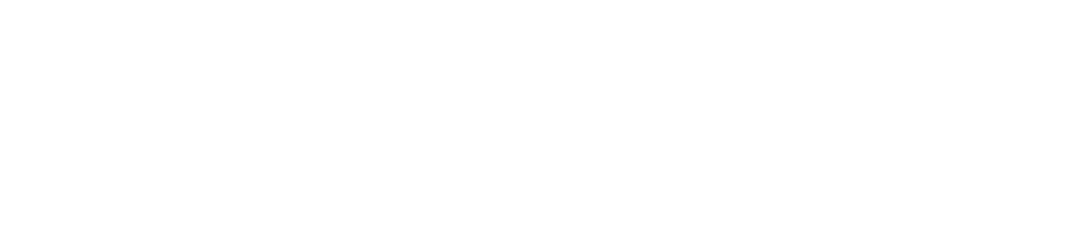
Рис. 2. Админ панель.
- Окно редактирования информации о заведении (Время работы, условия доставки, логотип и т.д.);
- Настройка меню заведения (добавление/удаление категорий, блюд и т.д.);
- Раздел, где отображаются текущие и старые акции;
- Окна мониторинга поступающих заказов и звонков;
- Детализация по заказам за определенный период (день/месяц/год);
- Окно мониторинга поступающих отзывов;
- Окно мониторинга поступающих отзывов со старой версии приложения;
- Кнопка, позволяющая самостоятельно блокировать службу доставки в общем списке.
Выгрузка детализации заказов (отчет)
Для того, чтобы выгрузить отчет за определенный период, вам необходимо перейти в раздел "Отчеты" ( Рис. 2, Пункт 5)
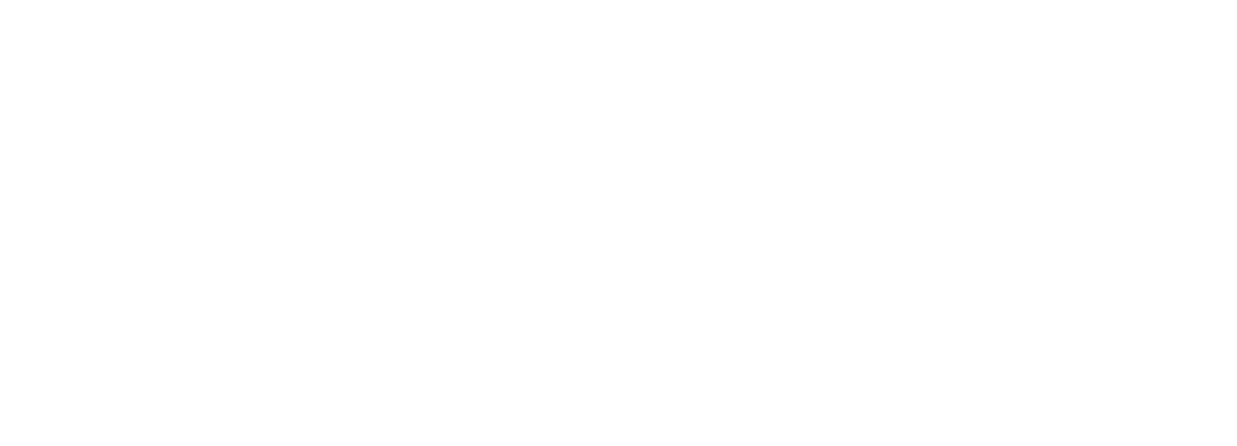
Рис. 3. Окно выгрузки детализации заказов.
- Поля установки даты;
- Выбор статусов заказа;
- Кнопка выгрузки отчета по выставленным параметрам даты и статуса заказа;
- Ссылка перехода в раздел с результатами выгрузки.
Задайте временной промежуток в поле установки даты "От" и "До", затем выберете статусы: "Просроченный" и "Принят". Далее нажмите на кнопку "Создать Excel отчет", после чего отчет будет сформирован и появится в разделе "Результаты файловых отчетов". В данном разделе отображаются последние выгрузки отчетов. Загрузка файла начнется сразу после нажатия на кнопку "Загрузить" (Рис. 4).
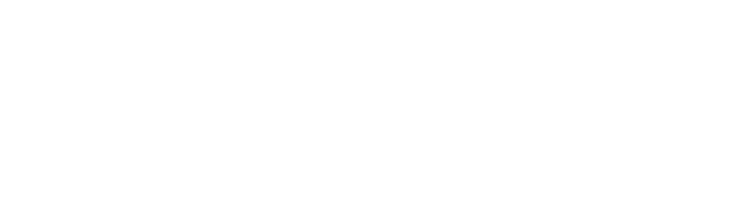
Рис. 4. Результаты файловых отчетов.
Обработка заказов через личный кабинет
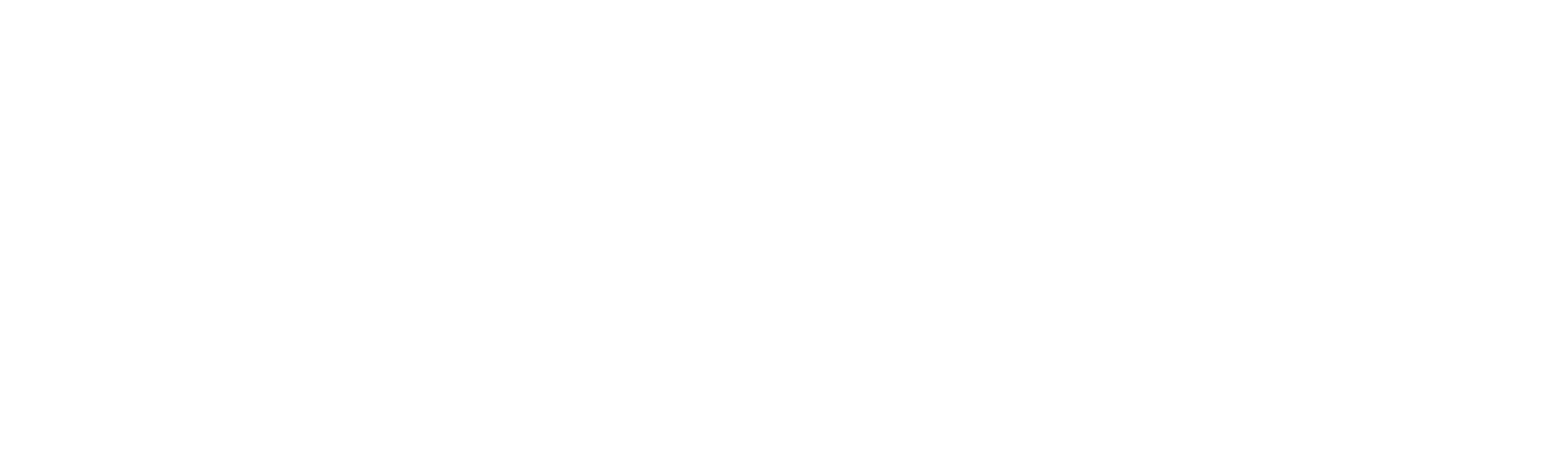
Рис. 5. Окно мониторинга поступивших заказов.
Для входа в окно мониторинга входящих заказов нажмите на кнопку "Заказы" ( Рис. 2, пункт 4 )
В данном окне будут поступать заказы в реальном времени. Обработка заказов происходит по стандартной схеме: кнопки “принять” и “отказаться". После поступления заказа необходимо как можно быстрее совершить звонок пользователю и подтвердить заказ. После подтверждения заказа по номеру телефона необходимо нажать кнопку "Принять". В случае, если заказ по какой-либо причине не может быть доставлен необходимо нажать "Отказаться" и указать соответствующую причину (Рис. 6)
В данном окне будут поступать заказы в реальном времени. Обработка заказов происходит по стандартной схеме: кнопки “принять” и “отказаться". После поступления заказа необходимо как можно быстрее совершить звонок пользователю и подтвердить заказ. После подтверждения заказа по номеру телефона необходимо нажать кнопку "Принять". В случае, если заказ по какой-либо причине не может быть доставлен необходимо нажать "Отказаться" и указать соответствующую причину (Рис. 6)
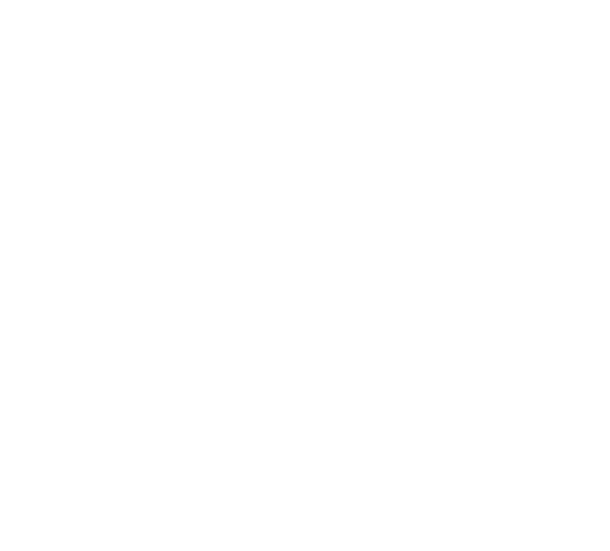
Рис. 6. Окно выбора причины отказа.
Добавление/редактирование блюд
Раздел добавления "Категории" доступен с главной страницы админ-панели ( Рис. 2, пункт 2 ).
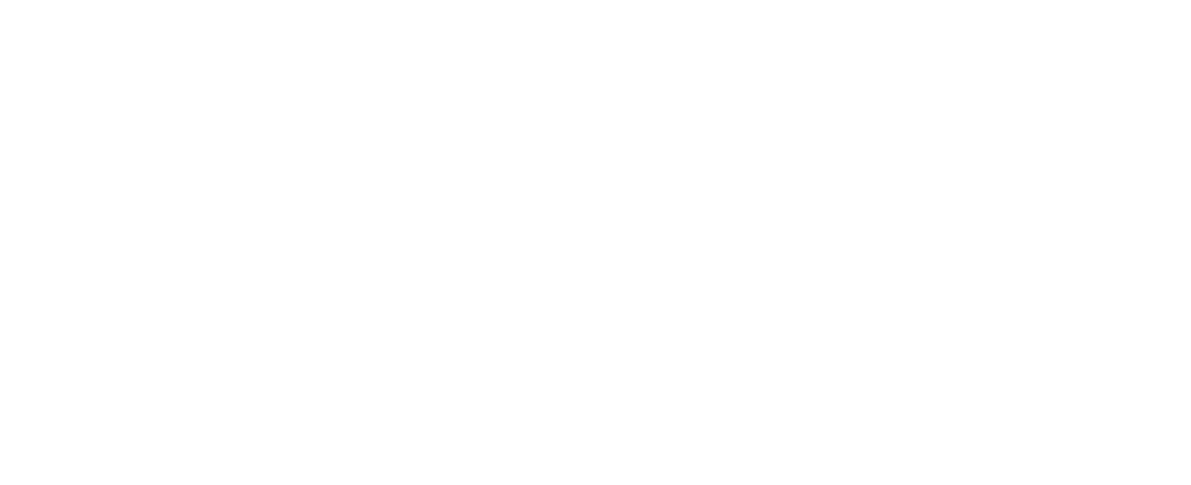
Рис. 7. Категории меню заведения
- Кнопка добавления новой категории;
- Кнопка редактирования существующей категории (картинка/название);
- Кнопка перехода к списку блюд внутри категории;
- Кнопка удаления категории.
Изображения в категориях должны иметь размер 250х250 пикселей (квадрат).
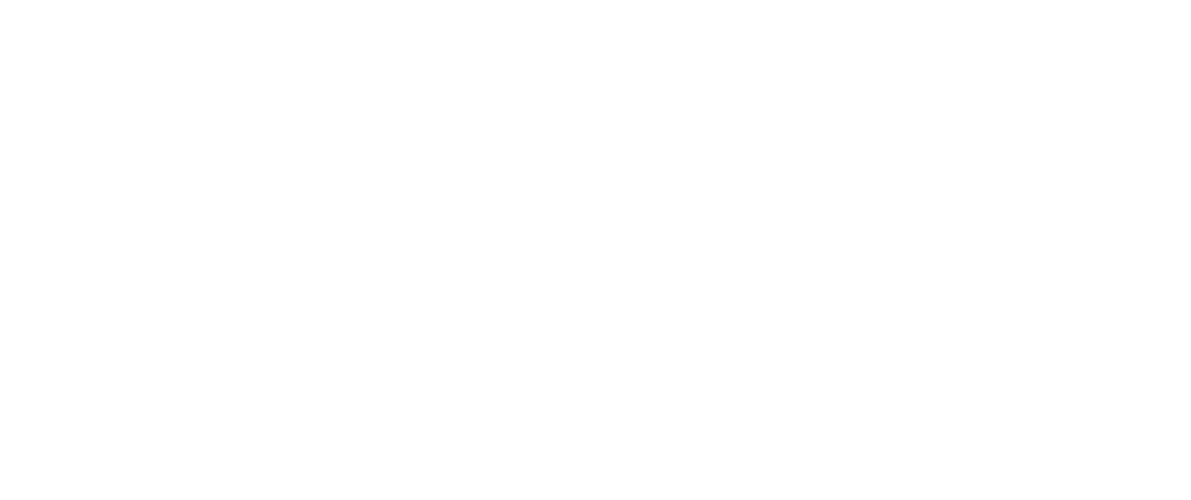
Рис. 8. Блюда внутри категории
- Поле ввода названия блюда;
- Поле ввода описания блюда (состав, граммовка);
- Поле ввода цены блюда;
- Кнопка загрузки изображения (250х250 пикселей)
- Кнопка добавления блюда;
- Кнопка редактирования блюда;
- Кнопка присвоения статуса VIP (Блюдо будет закреплено вверху и выделено желтым цветом);
- Кнопка блокировки блюда (будет недоступно в приложении и на сайте);
- Кнопка удаления блюда.
Для добавления нового блюда необходимо заполнить все поля (Рис. 8, пункты 1,2,3,4) и нажать кнопку "Добавить" (Рис. 8, пункт 5). Для редактирования существующего блюда необходимо нажать кнопку "Редактировать" (Рис. 8, пункт 6). Блюда ранжируются в алфавитном порядке. Все загружаемые изображения блюд должны иметь размеры 250х250 пикселей (рис. 8, пункт 4).
Изменение размера изображения для добавления в меню
Картинка для размещения в меню должна иметь размер 250*250 пикселей (квадрат). Чтобы изменить размер картинки вы можете воспользоваться программой Paint или любым другим графическим редактором.
Порядок действий на примере программы Paint:
Порядок действий на примере программы Paint:
1
Нажимаете на картинку правой кнопкой и выбираете открыть с помощью и из списка программ выбираете Paint. Картинка изначально должна быть квадратной.
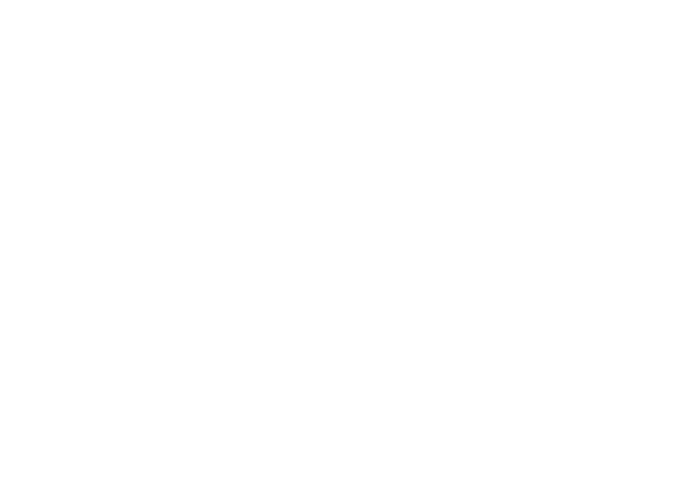
Рис. 9. Открытие файла в Paint
2
Когда откроется ваша картинка, вам нужно выполнить следующие действия:
- В верхней панели нажмите кнопка "Изменить размер".
- Выйдет окно изменения, после выбираете - "пиксели".
- "По горизонтали" и "по вертикали" пишете - 250.
- После нажимаете кнопку "Ок".
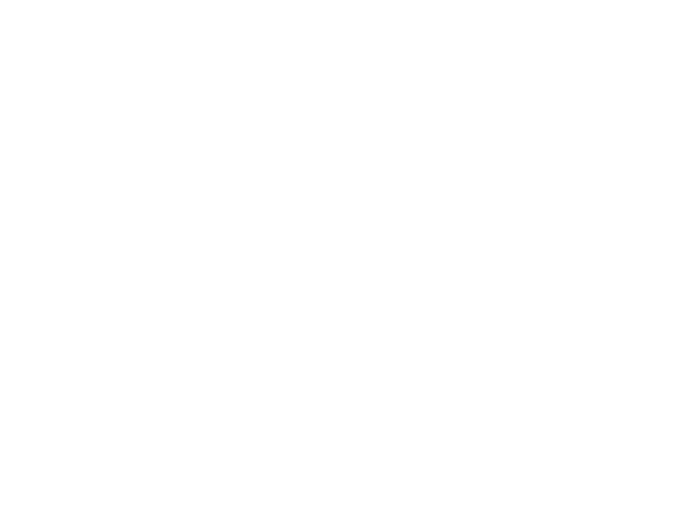
Рис. 10. Этапы изменения размера
3
После нажатия кнопки "Ок" ваша картинка будет иметь соответствующий размер. Сохраните изображение и вы уже можете разместить его в разделе добавления блюд.
© 2024 EdaYkt
677000, РС(Я), г. Якутск, 203 мкр. 28 корпус
